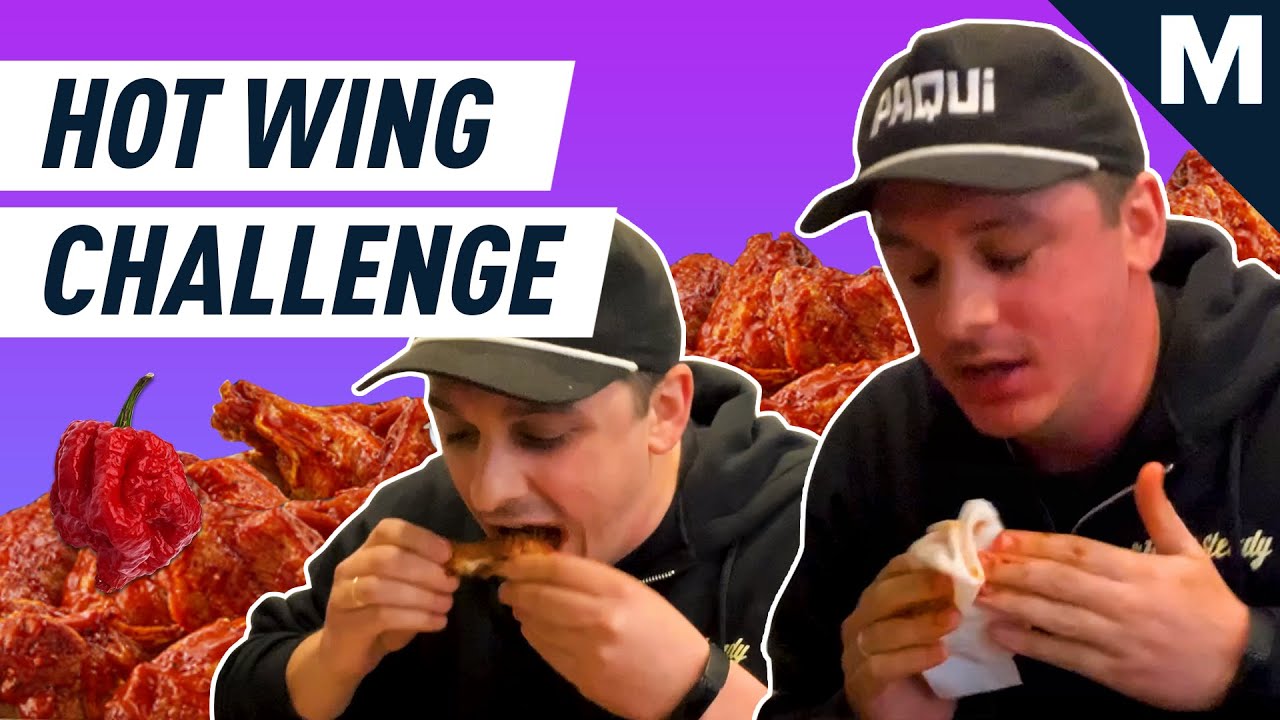
How to save a GIF from Twitter
How to save a GIF from Twitter



So you saw a fun GIF on Twitter. That’s cool, good for you, seems like fun.
Now you want to save it for your own personal use. That’s cool, too, but unfortunately a bit more involved than you might think. The task isn’t difficult, necessarily, but it does take a few more steps than you might’ve previously thought. But once you master the process, you can take a fun GIF from Twitter and add it to your library in no time at all.
Here, we will walk you through saving a GIF from Twitter on your computer and your phone.
Saving a Twitter GIF to your computer
First, we need to select a GIF to save. Easy enough. I love the sketch show I Think You Should Leave and the many memes it has spawned, so I thought it might be nice to save this GIF from the show. After all, I love this show and I love to eat.
Now that we’ve located a good GIF, let’s walk through the steps for saving it on your computer. Apologies in advance for how many steps this entails.
1. Right-click the GIF
When you right-click the GIF, you’ll see a button pop-up that reads “Copy GIF Address.” It should look like this.



2. Click “Copy GIF address”
That’s simple enough, right?
3. Go to a GIF downloader
OK, this is where things get a bit complicated. Twitter actually publishes GIFs as small video files, which are much more efficient than GIF files. So you have to download Twitter GIFs as videos in order to save them on your device. Kind of backwards, but that’s the way it is.
It’s OK, though, because you can use a tool like TWDownload or twittervideodownloader.com.
4. Paste the address to the GIF then click download
So, this is pretty simple: Paste the link then click download. Here’s what that looks like on Twitter Video Downloader.



Credit: Screenshot: Twittervideodownloader.com
5. Download the GIF
After the initial screen, your GIF will pop up on another page. Then hit download again, and you’ll see an MP4 version of the Twitter GIF pop up on your screen.



Credit: screenshot: twittervideodownloader.com
Click the three dots in the bottom-right corner of the video, then, yes, again hit download. It should look like this.



Credit: twittervideodownloader.com



Credit: Twittervideodownloader.com
Now you officially have a version of the GIF in your download folder. But what if you want to turn that MP4 video back into a GIF that you can use across all platforms? After all, you wanted to save a GIF and not a video. Well then…
6. Go to EZ GIF’s video to GIF converter
OK, I promise there isn’t too much more work. EZ GIF has a tool that lets you easily convert video files into GIFS. You can find it here.
7. Choose and upload your MP4 video
Choose the MP4 file of your GIF from the download folder on your computer. Then click upload video.



Credit: Ez GIF
8. Convert the video to a GIF
Your video should autogenerate on the page after you upload it. From there, scroll down and hit the button that reads, “Convert to GIF.”
Note: You could trim the GIF and edit it further, should you desire.



Credit: EZ GIF
9. Save the GIF
OK, phew, we have finally arrived at the end of the road for saving a Twitter GIF. All you have to do now is right click the output image on the next page, then save it with whatever name you desire. Then you have finally saved your GIF.



Credit: ez gif
Saving a Twitter GIF on your phone
As you might’ve guessed by this point, saving a GIF to your phone from Twitter is, well, not super simple.
Once again, since GIFs are effectively videos without sound on Twitter, the saving process is far more complicated than it would be for a still image.
The long and short of it: You’re going to need an app to save Twitter GIFs on your phone.
A small interjection here: It might just be easier to Google the GIF you’re looking for, at this point, especially if you do not feel like downloading a new app. Resources like GIPHY and other image-focused sites have tons of GIFs that are super easy to save to your phone. Chances are, if you saw it on Twitter, it exists elsewhere and is just a Google query away.
OK, but if you simply must save the GIF from Twitter, and if you have an iPhone, then the easiest choice is likely the app GIFwrapped. Here’s how you use it.
1. Download the app
You can find the GIFwrapped app here for iOS. Unfortunately, there is currently no version of this app for Android.
2. Copy the link to the tweet
Here’s how you do that, using the same tweet I had in the earlier section.



Credit: screenshot: Twitter



Credit: screenshot: twitter
3. Paste that link in GIFwrapped
When you open the app, GIFwrapped has a search bar where you can paste links. Put your link in that search area then search. Simple enough.



Credit: screenshot: Gifwrapped
4. Save the GIF to your GIFwrapped library
Once you search the GIF in the app, it should populate on the next page. All you have to do is save it to your library inside the app — via a button on the bottom-left of the screen — and presto, you have your GIF saved. From there, you can copy and paste it wherever you like.



Credit: screenshot: gifwrapped



Credit: screenshot: gifwrapped
Now, unfortunately, GIFwrapped is available for iPhone users only. Android users do have options, but they still must, once again, download a third-party app because nothing about saving Twitter GIFs is easy.
A few different Android apps, like the popular Tweet2GIF have degraded over time, but one that should still work is is the TWdownload app. You can download it here. As the app’s Google Play page shows, all you do is paste a link — just like GIFwrapped — then hit the download button.



Credit: screenshot: Google Play Store / mashable
From there, you should have you GIF and be ready to go. But then again, maybe just search Google and/or GIPHY and save yourself the hassle.

